Зачем и как делать резервную копию драйверов
При переустановке Windows или же очередном обновлении вам могут понадобиться драйвера для вашего компьютера. Однако многие программы, обещающие обновить ваши драйвера, зачастую устанавливают совершенно не те, которые, по задумке производителя, должны быть на ваших устройствах. И как следствие, устройство может работать либо не корректно, либо не работать вообще.
Да, всегда можно заново скачать все драйвера на сайте производителя ноутбука, материнской платы, видеокарты и т. д., и установить их. Но этот процесс точно не принесет вам никакого удовольствия. Нужно знать, какие драйвера скачивать. И как обычно, все время что-то не устанавливается и устройства не работают.
Рассмотрим основные способы безопасного копирования ниже.
Классический способ создать резервную копию драйверов – при помощи DISM.exe
Программа DISM.exe является многофункциональной для пользователя. Она позволяет не только проверять и восстанавливать системные файлы, но и устанавливать необходимые компоненты. Для того чтобы копировать драйвера с помощью DISM.exe необходимо следовать шагам:
- Нажимаем правой кнопкой мыши по меню «Пуск» для того чтобы войти в командную строку, как администратор. Если данная опция является недоступной, то необходимо вручную зайти в командную строку, после чего нажимаем по интересующему пункту правой кнопкой, выбирая свойство «запустить от имени администратора». Или запустить через поиск.

2. На одном из разделов жесткого диска, или даже на флешке создайте папку для драйверов. Например, я создал папку Drivers в корне локального диска D. Не советую создавать папку на диске C, так как в процессе переустановки Windows 10 она может быть удалена. В открытой командной строке вводим команду:
dism /online /export-driver /destination:D:\Drivers
Где «D:\Drivers» – путь к созданной папке. Нужно немного подождать, пока драйвера будут сохранены в папку и появится сообщение, что операция успешно завершена.

3. После окончания процесса копирования, файлы будут сохранены в папку, которую мы создали. В соответствующих папках с необходимыми файлами внутри.

Действие окончено, теперь интересующие драйвера будут доступны для режима ручной установки. Об этом в конце статьи.
Использование PowerShell для сохранения драйверов в Windows 10
Программа PowerShell является популярным средством автоматизации, которая начинала внедряться в ранние версии Windows и остается актуальной для 10-й версии системы. Программа так же является многофункциональной, с ее помощью можно осуществлять резервное копирование, которые выполняется следующим образом:
- Открываем программу от лица администратора ПК. Наиболее простым способом является открытие строки поиска и ввод названия программы. После чего на PowerShell необходимо нажать правой клавишей мыши, выбрав соответствующий способ открытия. Если у вас Windows 10 обновлена, то достаточно нажать правой кнопкой на «Пуск» и выбрать «Windows PowerShell» (администратор).
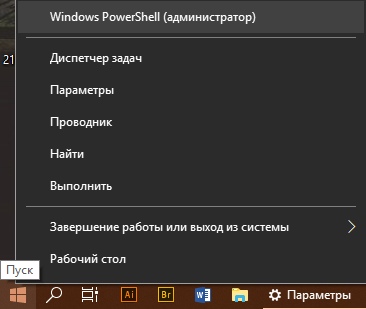
2. Предварительно создаем папку для хранения драйверов. Например, на диске D с названием Drivers. Далее в открывшуюся строку необходимо вбить команду:
Export-WindowsDriver —Online —Destination D:\Drivers
Ждем, пока PowerShell создаст резервную копию драйверов устройств и сохранит их в папку, которую мы создали. На первый взгляд может показаться, что процесс завис, но это не так.

Когда появится отчет, окно можно закрывать. Как восстановить драйвера, я покажу ниже.
С помощью утилиты PnP
Данная программа является встроенной в систему Windows 10 и не нуждается в дополнительной установке. Копирование драйверов производится аналогичным образом. Вам необходимо вызвать командную строку от лица администратора ПК, после чего вводится команда:
pnputil.exe /export-driver * d:\drivers
Как и в аналогичных случаях, вам необходимо заранее позаботиться о создании папки хранения файлов. Сохранять ее можно на любом из дисков, или флешке. В команде прописывается путь к папке. У меня это «d:\drivers»
Ждем, пока процесс полностью закончится.

Описанные выше способы копирования являются наиболее простыми и оптимальными. Пользователю не нужно устанавливать дополнительные программы, они являются базовыми и всегда готовы к эксплуатации.
Как восстановить драйвера в Windows 10 из копии (папки)?
Резервные драйвера являются настоящим спасением после переустановки системы, позволяя привести обновленный ПК в рабочее состояние без длительных поисков необходимых драйверов, подходящих под марку и модель компьютера. Процесс восстановления является достаточно простым, который состоит из перечисленных шагов:
- Если вам нужно восстановить драйвера из резервной копии, например, после установки Windows 10, то откройте «Диспетчер устройств». Его можно найти и запустить через поиск, или другим удобным для вас способом.
- Нажимаем правой кнопкой мыши на то устройство, драйвер которого вы хотите установить (обновить), и выбираем «Обновить драйвер». Это может быть «Неизвестное устройство»

3. Выберите «Выполнить поиск драйверов на этом компьютере».
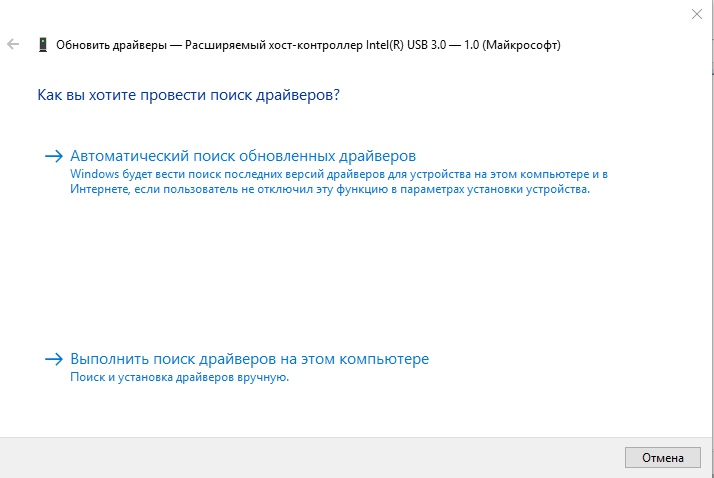
4. Нажмите на кнопку «Обзор» и укажите путь к папке, в которую были сохранены драйвера. Нажмите «Далее».
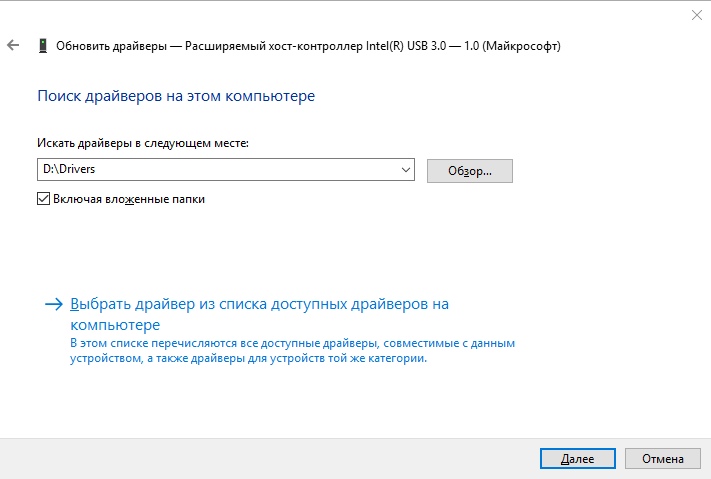
5. Должен начаться процесс установки драйвера выбранного устройства.
Таким образом нужно установить драйвера для всех устройств. Нельзя выполнить данную опцию комплексно. Как правило, устанавливать нужно только для неизвестных устройств (с желтым значком), для которых Windows 10 не смогла сама подобрать и установить драйвер.
Смотрите также скидка до 21 000 р. на Видеокарты GTX 1080ti в нашем интернет-магазине PC-ARENA
- Комментарии







